How Do I Change a Black Screen to White Again
Part 1: Enable the Black & White Feature of iPhone
Method 1: Use Display Accommodations
You can easily give your iPhone a minimalistic black and white look by using the device's settings. For this method, just follow the steps below:
Step 1 – Go to Settings and then General on your device.
Step 2 – Now go to Accessibility. Here, you will see Display Accommodations. Tap this option.
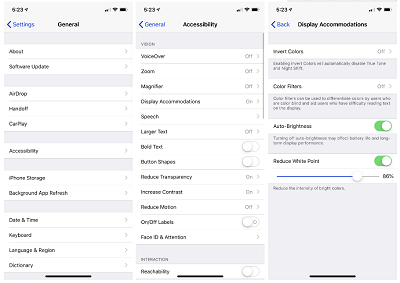
Step 3 – Within Display Accommodations, you will find a Color Filters option. Tap it.
Step 4 – When you go to the Color Filters option and toggle it on, you will see a list of color schemes show up below.
Step 5 – Select the Grayscale theme. That's it! You've got a black and white iPhone.
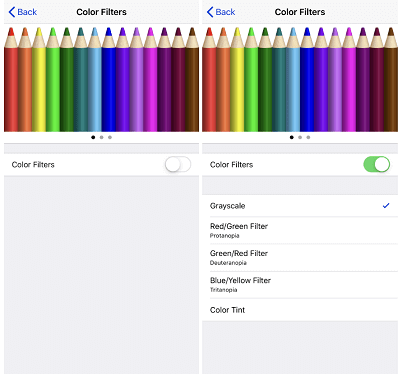
This is a very simple method to turn your iPhone black and white. And the best thing is that it is completely safe and reversible. If you want to change it back to color, you easily can!
Method 2: Use Zoom Filter
There is another way you can use your iPhone's settings to turn it black and white. This involves the use of something called a Zoom Filter.
Follow along with the steps below to use this setting:
Step 1 – Go to Settings on your iPhone.
Step 2 – If you scroll down or search, you will find the Accessibility option. Tap it.
Step 3 – Under the vision category on the Accessibility page, you will find Zoom. Tap on it.
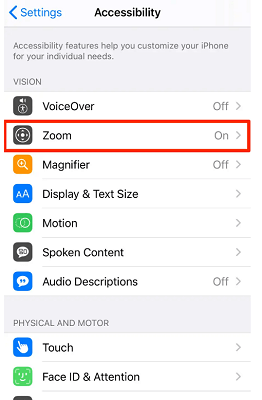
Step 4 – Toggle on the Zoom feature at the top of the page.
Step 5 – When you enable Zoom, you will see an option called Zoom filter near the bottom of the same page.
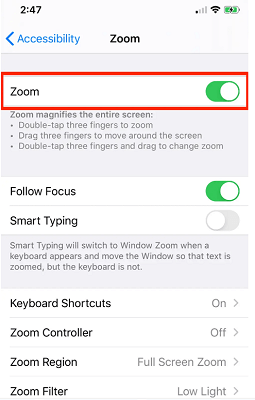
Step 6 – When you tap on the Zoom filter, you will find a bunch of options. Select Grayscale among the ones given.
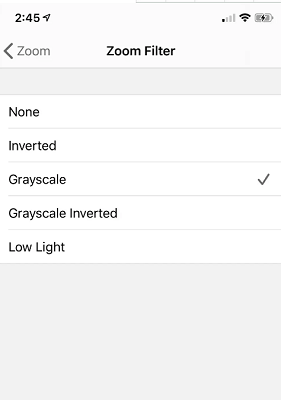
The best thing about this method is that you can enable or disable the Grayscale feature very easily. You just need to tap three fingers on the screen, three times in a row. Yes, it's that simple.
Method 3: Using Accessibility Shortcut
It is possible that you might not be 100% satisfied with the above options. Sometimes, your black and white screen might be glitching or switching back and forth between color and Grayscale without your permission.
This happens when there are other settings on your iPhone interfering with the Grayscale feature. So, if you have used the above methods and you are still having issues, try this additional setting below to help you fix the problem:
Step 1 – Go to Settings on your iPhone.
Step 2 – Now go to the Accessibility option.
Step 3 – Once you are on the Accessibility page, scroll to the bottom and tap on the Accessibility Shortcut.
Accessibility features might be interfering with your Grayscale iPhone. Accessibility Shortcuts make it easier to enable or disable certain settings by using the home button or the side button.
Step 4 – Scroll through the features here and tap on the checkmark if you see any, to disable the shortcuts. In older versions of the iPhone, you will see a Grayscale shortcut here as well. Be sure to turn it off.
Checking these shortcuts is the best way to make sure you don't accidentally enable and disable your Black and White iPhone theme.
Following one or more methods above will help you to give your iPhone a simple, minimalistic Black and White look. This way, you can focus on the things that matter. Whenever you feel like you want to turn your phone into colorful once again, you can refer to the second part of this article.
Part 2: How to Disable and Fix Black & White Screen of Your iPhone
It is possible you only wanted to turn your iPhone into Grayscale mode temporarily. And you are now looking to turn it colorful again.
Maybe you got a second-hand iPhone with the Grayscale mode, and you just want a colorful one. Whatever your reason may be, this article will help you make your phone attractive again.
There are many ways to disable the Grayscale feature or iPhone. I have listed all these methods below with easy-to-follow steps. Follow along to bring back the color to your iPhone.
Method 1: Turn off Grayscale
Option 1: Use Display Accessibility Settings
Your iPhone might be Grayscale because of some Accessibility settings. You can follow the steps below to easily change these settings:
Step 1 – Go to Settings on your iPhone.
Step 2 – Now scroll down or search for Accessibility.
Step 3 – Once you are on the Accessibility page, tap on Display & Text Size.
Step 4 – On this page, click on Color Filters and toggle them off.
This should make your iPhone colorful again immediately. However, if it doesn't, don't worry. Your iPhone might have some other settings enabled on your iPhone, making it Black and White.
I have mentioned ways to change all these settings in the methods below. So, you can easily follow along to solve this issue.
Option 2: Another Accessibility Setting to Check
Try some of the following settings to disable the Grayscale setting on your iPhone:
Step 1 – Go to Settings and then General on your iPhone.
Step 2 – Now go to Accessibility and toggle off the Grayscale setting in the Vision section. If your iPhone doesn't seem to have this setting, don't worry. You can follow the other methods below to turn off Grayscale.
Option 3: Check Zoom Filter Settings
To turn off Grayscale in Zoom filter settings:
Step 1 – On your iPhone, go to Settings and then General
Step 2 – Now find or search for Accessibility and tap it.
Step 3 – In the Vision section, you will see Zoom. Tap on it.
Step 4 – On the following page, go to the bottom, where you will see Zoom Filter.
Step 5 – When you tap Zoom Filter, you will see a bunch of options. Grayscale or some other option may be selected here. Select None instead.
If your phone had a zoom filter enabled, it might have been interfering with your other settings and causing a black and white iPhone. Using this method should fix the issue. But if it persists, refer to the option below.
Option 4: Change Accessibility Shortcuts
iPhones have some accessibility shortcuts to make it easier to enable and disable some settings. One of them might be causing your iPhone to stay in Grayscale mode. To change these settings, follow the steps below:
Step 1 – Go to Settings and then go to Accessibility on your iPhone.
Step 2 – At the bottom of the Accessibility page, you will see Accessibility Shortcuts.
Step 3 – In the shortcuts, you will see an option Grayscale. If this option has a checkmark next to it, tap the checkmark.
This should disable the Grayscale shortcut. It will prevent your phone from going into grayscale mode again without you wanting it to.
The above options should work for you, and your iPhone should be back in color mode by now. If your iPhone is still black and white even after following all the above methods, it might be an issue with the phone's software. To deal with software issues, try the method below.
Method 2: Reset the Settings on Your iPhone
Warning: This method will end up erasing personal data on your iPhone and resetting its settings. Before you go forward with this method, make sure to back up your important data.
When you reset your iPhone, it will restore the phone to factory settings. This method is great for solving most of the issues on your iPhone. Most of the issues happen because of unnecessary settings. This method restores settings and thus solves most issues.
So, if the above methods didn't work for you, it is a good idea to reset your iPhone to restore its color. To reset settings, follow the steps mentioned below:
Step 1 – On your device, go to Settings and then General.
Step 2 – In the General settings menu, find Reset and tap on it.
Step 3 – On the reset page, tap on Reset All Settings.
Step 4 – You will see a pop-up asking you to confirm your choice. Select reset all settings to confirm.
Step 5 – You will now be prompted to enter your password.
After you enter your password, your iPhone will start the process to reset all of your phone's settings back to default. And it should solve the issue of your iPhone being stuck in black and white mode.
Method 3: Use Perfix (Recommended)
If you don't want the headache of following multiple methods to disable the black and white settings on your iPhone, you will benefit from using Perfix. Perfix will allow you to easily disable the black and white mode of your iPhone.
And an added benefit that I found using Perfix was that it can also help you solve other issues on your iPhone. You can fix problems such as your iPhone being stuck in low volume, frozen screen or sudden restarts, etc.
Perfix is a tool you can use to solve problems on your iPhone. You just need to download Perfix on your computer. Connect your phone to the computer and then solve the problem with a single click.
Advantages Using Perfix:
There are several benefits to using Perfix to solve your problems:
- It is much simpler to use as compared to iTunes.
- It is compatible with all Apple devices.
- You don't have to suffer any kind of data loss when using Perfix.
- It doesn't need your iPhone to be in working condition. You can fix your iPhone even if it is not working.
- You can fix multiple issues in one place.
You can use Mobitrix Perfix to solve black and white screen issues on your iPhone by following the steps I have mentioned below:
Step 1 – On your computer, first download Perfix.
Step 2 – Now connect your iPhone to the computer through a USB cable. It is recommended that you use the original Apple lightning cable that comes with the iPhone.
Step 3 – Launch Perfix and click on Start.
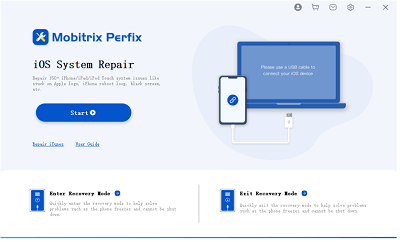
Step 4 – You will see two options. Select the option called Standard Repair to solve iPhone issues without data loss.
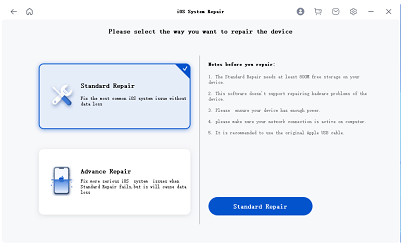
Step 5 – On the next screen, click Download to install the firmware package relevant to your device. This is crucial to fix your iPhone so wait as it downloads. It might take some time.
Step 6 – Once the firmware is downloaded, you will be taken to the next screen. Click on Start Standard Repair on this page. The repair process will not start.
Once Perfix completes the repair process, your iPhone will restart, and it will no longer have a black and white screen issue. And best of all, you still have all your data.
iPhones come with a lot of settings to customize them the way you want. One way to customize your iPhone is its color. So, if you are looking to change the color scheme of your iPhone, you can easily do so by one of the methods in this article.
And if your iPhone gets stuck in black and white mode, you can use the second section of this article for help. My recommendation is that you use Mobitrix Perfix since it's a strong and easy-to-use tool. You can quickly and easily fix your iPhone through Mobitrix Perfix without going through a maze of settings.
edkinsansetracten.blogspot.com
Source: https://www.mobitrix.com/iphone-support/iphone-black-and-white.html